728x90
반응형
MySQL Workbench를 실행하면 메인 화면에서 이전에 저장된
연결 목록이 표시됩니다.
1. 아래 사진을 보면 "+ 아이콘" (왼쪽 상단의 MySQL Connections 아래에 있음)을 클릭하여 새로운 연결을 생성합니다.

2. 새 연결 설정
- Connection Name : 연결에 대한 고유한 이름을 입력합니다 (예 : sp5db).
- Connection Method : 기본 설정은 Standard (TCP/IP)로 그대로 둡니다.
- Hostname : 원격 서버를 사용할 경우 서버의 IP 주소를 입력합니다.
- Port : 기본 포트 또는 사용자 지정 포트를 입력하세요.
- Username : MySQL 사용자 이름을 입력합니다 (예 : sp5, 보통은 root).
- Password : Store in Vault... 버튼을 클릭하여 "비밀번호"를 입력하고 저장할 수 있습니다.
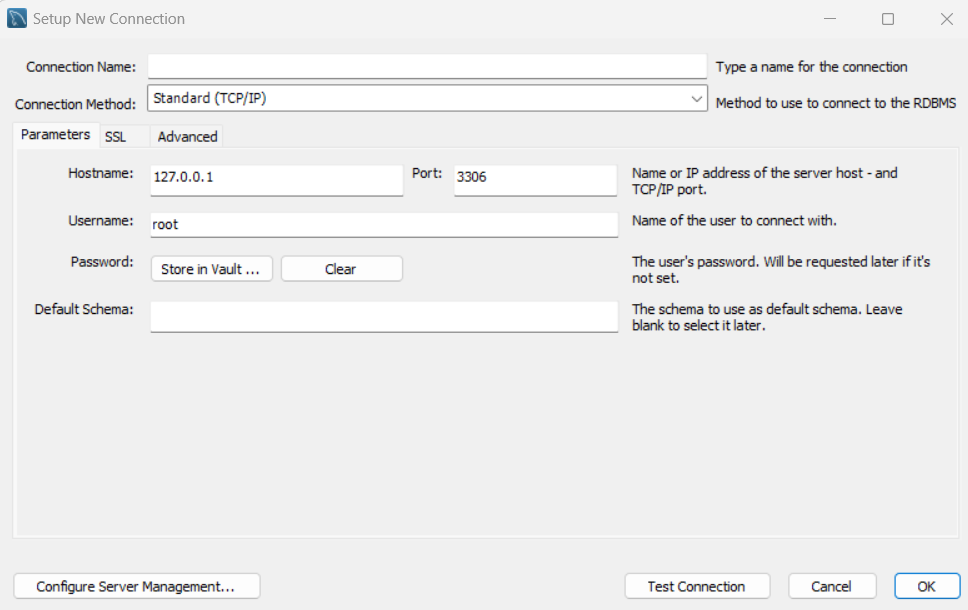
3. 연결 테스트
- Test Connection 버튼을 클릭하여 설정이 올바른지 확인합니다.
- 비밀번호가 올바르면 Successfully made the MySQL connection 메시지가 나타납니다.
- 문제가 있으면 오류 메시지를 참고하여 설정을 수정합니다.
4. 연결 완료
- OK 버튼을 클릭하여 설정을 저장하고 Workbench의 메인 화면으로 돌아옵니다.
- 생성한 연결을 클릭하면 MySQL 서버에 접속됩니다.
5. 데이터베이스 생성
- 왼쪽 패널의 Navigator에서 Schemas를 오른쪽 클릭한 후 Create Schema를 선택합니다.
- Schema Name : 새로운 데이터베이스의 이름을 입력합니다 (예: sp5db).
- Apply 버튼을 클릭하고 나오는 Review SQL Script 화면에서 Apply를 다시 클릭하여 데이터베이스 생성 명령을 실행합니다.
- 완료되면 Finish를 클릭하여 작업을 마칩니다.
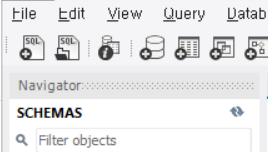
6. 데이터베이스 활성화
- Navigator의 Schemas 목록에서 방금 만든 데이터베이스 ( sp5db )를 오른쪽 클릭하고 Set as Default Schema를 선택합니다.
7. 테이블 생성(방법1)
- Schemas에서 생성한 데이터베이스를 확장하고, Tables를 오른쪽 클릭한 후 Create Table을 선택합니다.
- Table Name : 테이블 이름을 입력합니다 (예: customer)
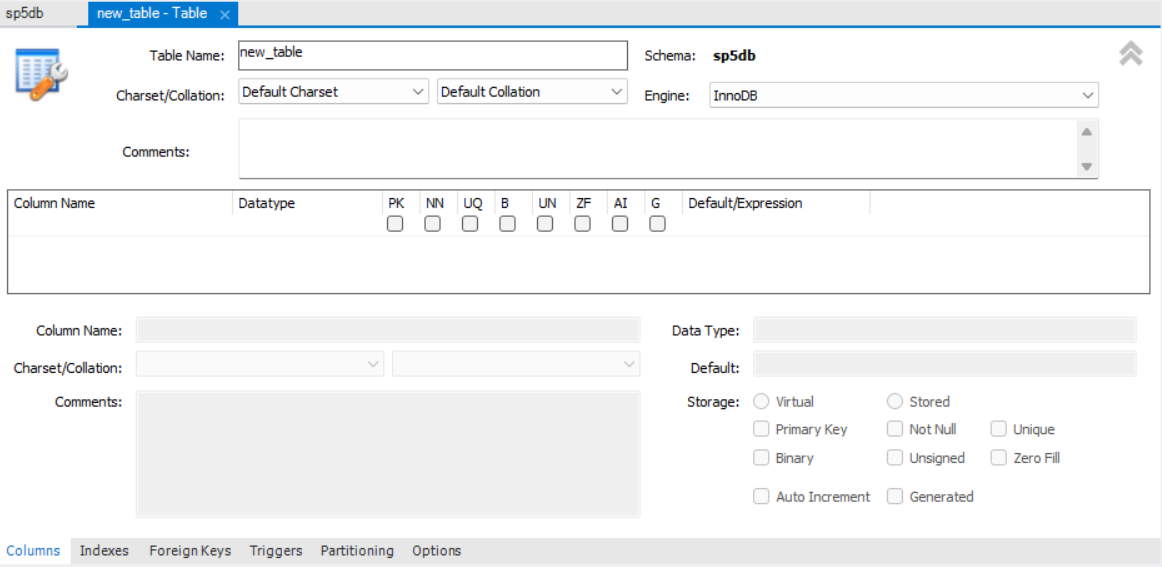
- Columns 탭에서 필요한 열을 추가합니다.
- ID (Type: INT, Primary Key, Auto Increment 체크)
- EMAIL (Type: VARCHAR, Length: 255, Unique Key 설정)
- PASSWORD (Type: VARCHAR, Length: 100)
- NAME (Type: VARCHAR, Length: 100)

- Apply 버튼을 클릭하고, SQL 스크립트를 확인한 후 Apply를 다시 눌러 테이블을 생성합니다.
7. 테이블 생성(방법2)
- MySQL Workbench에서 SQL 창에 해당 CREATE TABLE 구문을 복사하여 붙여넣고 실행하면 customer 테이블이 생성됩니다.
CREATE TABLE customer (
ID int NOT NULL AUTO_INCREMENT,
EMAIL varchar(255) DEFAULT NULL,
PASSWORD varchar(100) DEFAULT NULL,
NAME varchar(100) DEFAULT NULL,
PRIMARY KEY (ID),
UNIQUE KEY EMAIL (EMAIL)
) ENGINE=InnoDB AUTO_INCREMENT=1 DEFAULT CHARSET=utf8mb4 COLLATE=utf8mb4_0900_ai_ci
- 그리고 아래와 같이 구문을 실행을 하면(실행은 아래 사진의 번개 모양)
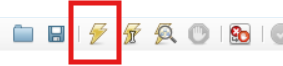
select * from customer;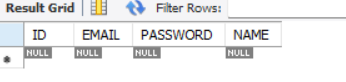
'IT개발 > MYSQL' 카테고리의 다른 글
| [MYSQL] MYSQL Workbench 설치 (0) | 2024.11.18 |
|---|
